Профили печатных процессов служат для корректного цветоделения изображений (преобразования в цветовую модель CMYK). Они учитывают тип материалов (краска, бумага), растискивание, ограничивают суммарное количество краски. Так же профили позволяют на стадии обработки изображения визуально оценивать то, как оно будет выглядеть в печати, вплоть до имитации цвета бумаги. Таким образом профиль не достаточно просто использовать для окончательного цветоделения, важно учитывать его при обработке изображений.
Профиль, как правило, встраивается в систему путем помещения его в папку C:\WINDOWS\system32\spool\drivers\color\
Далее его используют в качестве рабочего пространства CMYK в Adobe Photoshop:
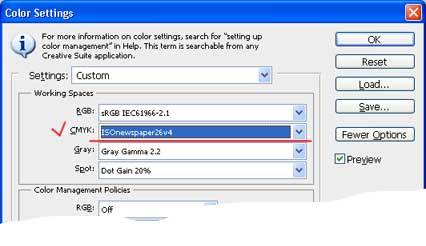
И в качестве целевого профиля для "экранной пробы":
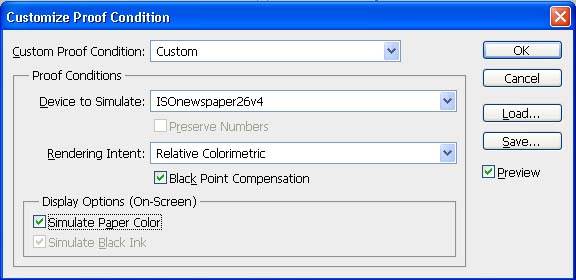
В данном случае стоит включить имитацию цвета бумаги, чтобы представлять как будет выглядеть изображение на бумаге. В примере ниже использован профиль для газетной бумаги:
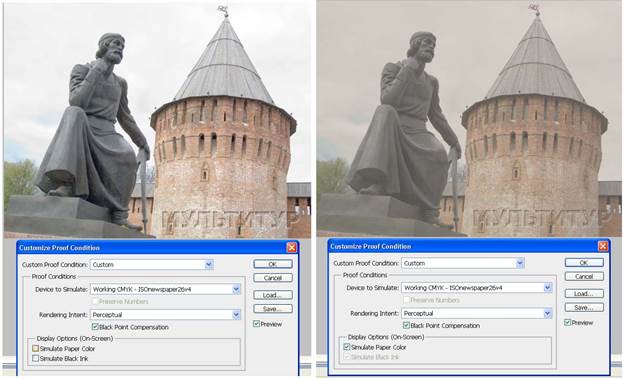
Пример показывает значительные отличия в отображении фотографии. В случае с имитацией печатного оттиска искажены исходные цвета и снижен контраст. Если эти недостатки не исправить, то тираж вряд ли оправдает ожидания. Таким образом, обрабатывать фото необходимо ориентируясь на конкретный печатный процесс. Только в этом случае результат будет предсказуем. Аналогично работает "экранная проба" в Adobe Indesign, что позволяет оценивать макет на стадии верстки.
Так же профиль следует использовать в Adobe Acrobat при просмотре готового макета. В output preview включается профиль и режим просмотра с имитацией белизны бумаги. И если результат не устраивает следует исправить макет. Качество готового оттиска закладывается на стадии подготовки макета.
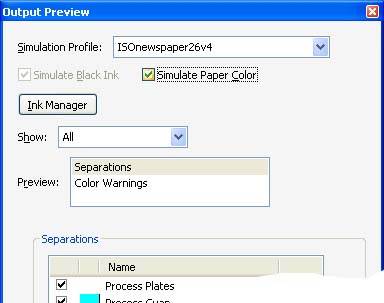
Создание и работа с PDF
Формат PDF известен практически всем, чья работа связана с обменом электронной документацией. Ведь для этого и был разработан Portable Document Format. Особенно он был оценен корпоративным рынком, который использует массу всевозможных офисных и специализированных программ подготовки документации на различных платформах, и совместимость всего этого разнообразия не могла не вызвать проблем. Создание фирмой Adobe Systems формата PDF в начале 90-х гг прошлого столетия и было попыткой внести свой вклад в решение проблемы. И попыткой довольно успешной.
При размещении печати издания в Типографии Михайлова используются только файлы в формате PDF. Контроль полученного файла производится непосредственно в редакции. Для работы с PDF рекомендуем версию Acrobat Professional 7 и выше. Залогом качественного PDF является грамотная обработка изображений и столь же грамотная верстка.
В большинстве случаев оптимальным вариантом является композитный PDF. На работу с этим форматом ориентировано Workflow prinergy, используемое в типографии.
Существует три основных пути генерации PDF.
1. Генерация PS и затем создание PDF при помощи Acrobat Distiller.
2. Печать на принтер «Adobe PDF» созданный автоматически при установке пакета Acrobat.
3. Экспорт PDF непосредственно из программы верстки.
Первые два способа уходят в прошлое. Современные издательские пакеты успешно справляются с задачей. В любом случае, полученный PDF необходимо до передачи в типографию проверить доступными средствами.
Проверка полученного PDF
Возможно, вам покажется процесс проверки длительным и бесполезным. Но это только на первый взгляд. Потратьте 10-15 минут на проверку и возможное исправление файлов перед сдачей в типографию. Тем самым вы сэкономите свое время и время на обработку файлов операторами в типографии. Поскольку типография работает с PDF то макетом для нее является именно он. Что происходит с макетом до его генерации нам неизвестно.
Ниже обозначены наиболее распространенные ошибки в макетах:
- Файл содержит объекты отличные от CMYK и Grayscale. Ошибка возникает либо на этапе верстки и обработки изображений, либо при использовании неверного профиля генерации PDF, установленного в Distiller по умолчанию.
- Превышено максимально допустимое суммарное количество краски (total ink) для данного способа печати. Причиной чаще всего является неграмотная обработка изображения. Следует проверить профиль цветоделения.
- Черные тексты окрашены в цвет, содержащий помимо черной составляющей так же и различные доли остальных триадных красок. Если это не было сделано намеренно , то возникает в результате неправильного задания цвета текста (черный RGB, registration), а также при включении при генерации PS цветовых профилей. Причиной может быть профиля генерации PDF в Distiller. Так же проверьте включенные изображения. Наверняка в рекламных модулях черный текст разложен на триаду.
- Разрешение помещенных изображений меньше допустимого или ниже разрешения исходного файла. Возможной причиной может быть потеря связи с изображением в публикации. Так же это может произойти при неправильной настройке Distiller или генерации PDF. В этом случае происходит уменьшение разрешения изображений для уменьшения размера PDF (для использования в Интернет и просмотра на экране и часто выставленные по умолчанию).
- Чрезмерно высокое разрешение изображений. Разрешение в 300 dpi достаточное для воспроизведения любых изображений. При обработке макетов происходит их нормализация и разрешения выше приводятся к 300 dpi. Но макет изначально имеет больший объем, что сказывается как на времени его передачи, так и на времени обработки. Отказ от компрессии изображений так же увеличивает объем макета, не улучшая его качества.
- Размер файла не соответствует размеру публикации. Если публикация сверстана верно, вероятно, произошло масштабирование изображения при выводе. Проверьте заданный формат печати и проследите за тем, чтобы в окне масштабирования отображалось 100%.
- Макет не имеет вылет фонов под обрез, то есть формат равен обрезному формату. Или вылеты есть, но они белые. Проверьте параметры генерации, в частности параметр «Bleed» и саму публикацию.
- В макете вылет сделан только во внешние стороны и при этом нет меток реза, и «виртуальных» trim, art, bleed box. В этом случае при спуске полос может неверно обрезаться полоса. Рекомендуем делать вылеты фона в 4 строны.
- Присутствие в PDF ICC-тэгов. Искажает цвет объектов. Причина - профиль генерации PDF в частности Color management. Также возникает при экспорте в PDF напрямую с включением Color management. При обработке в типографии эти встроенные профиля игнорируются, но при открытии из для проверки в Acrabat могут возникать вопросы.
- Наличие атрибута overprint на объектах окрашенных в белый цвет. А так же наличие этого атрибута на любых объектах, в случаях, когда он нежелателен. Проверьте публикацию, помещенные EPS. При верстке в QuarkXpress атрибут появляется при использовании текстовых эффектов. По умолчанию при обработке в типографии черным векторным объекта устанавливается атрибут overprint. Остальные объекты оставляются «как есть».
Проверить макет перед сдачей в типографию следует еще в редакции.
И желательно после сдачи не возвращаться к проверке и ждать тиража. Случаи, когда макет переделывался, но в работу уже ушел старый вариант бывали.
Первым этапом проверки является визуальная проверка в AdobeAcrobat. Сравните полученный результат с тем, что вы создали в программе верстки, проверьте наличие всех элементов дизайна и их отображение. Для удобства оценки макета рекомендуем включить отображение границ документа (изображения, обрезного формата и вылетов). Границы в этом случае обозначатся цветными прямоугольниками.
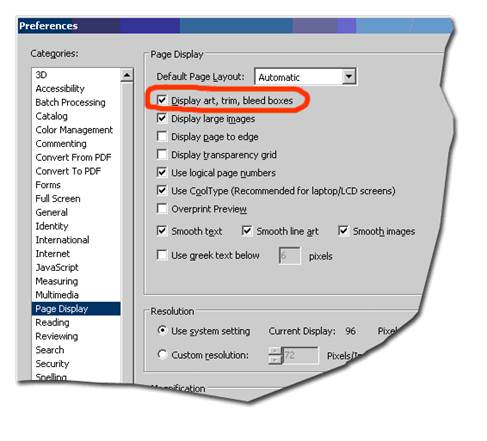
Acrobat Professional версии 7 и выше позволяет контролировать множество параметров файла.
- В левом нижнем углу отображается размер документа. Также сделать замеры можно при помощи инструмента Tools => Measuring. Проверьте обрезной формат издания, поля, отступы значимых элементов и выпуски под обрез.
- Из набора инcтрументов Tools => Print Production пригодятся Output Preview и Preflight
Output Preview позволяет проконтролировать наличие красок как триадных так и Spot. Если в работе нет необходимости в наличии дополнительных красок (фирменные цвета, лак и т.п.) следует проверить цвета в публикации и преобразовать Spot в Process CMYK. Проведя курсором по макету можно проконтролировать цвет любого элемента.
Функция Total Area Coverage укажет на области, в которых наблюдается превышение суммарного количество краски (Total Ink) над указанным. Превышение покажется ядовито зеленым цветом, хотя цвет вы можете выбрать любой удобный для себя.
В меню Show можно выбрать типы объектов, которые будут отображены. Помимо всего макета (All) можно просмотреть элементы, окрашенные в CMYK, RGB, Gray, Spot. В большинстве случаев, для газетой печати, достаточно наличия CMYK и Gray.
Не забудьте включить просмотр объектов с атрибутом оверпринт (Advanced => Overprint). Возможно сразу в глаза бросится неверно назначенный атрибут в виде пропавшего белого текста или резко изменившегося цвета.
Важно при контроле включить режим просмотра с имитацией белизны бумаги (Simulate Paper White). Изображение на экране будет максимально приближено к печатному оттиску. Особенно это заметно при использовании профиля для газетной печати. Изображение станет тусклым и неконтрастным. Скорее всего, его необходимо будет доработать. Кстати это надо было сделать еще на стадии обработки в Photosop, чтобы не терять время.

Помимо визуального контроля данный программный продукт предоставляет возможность автоматизированной проверки документа. В открывающемся окне инструмента Preflight возможно выбрать подходящий набор проверяемых параметров (профиль). Рекомендуем воспользоваться профилями, предоставленными типографий (TM-print flatwork.kfp и TM-print gazets.kfp). Подключить их можно через меню Edit инструмента Preflight.
Результатом работы инструмента является отчет об ошибках и предупреждения о возможных проблемах. Отчет имеет интерактивную связь с элементами документа. По двойному клику на пункте выделяется элемент, описанный в этом пункте.
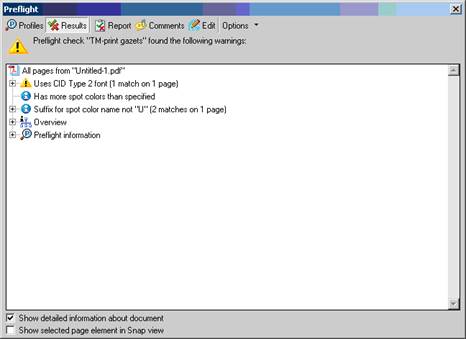
Несомненно от Adob не отстали и другие компании. Сторонние производители выпускают дополнения к Acrobat, позволяющие не только проконтролировать PDF, но и нести в него необходимые изменения.
Среди них следует отметить продукты компании Enfocus (http://www.enfocus.com). Линейка продуктов под общим названием PitStop (PitStop Professional, PitStop Server, PDF Workflow Suite) «до винтика» разобрать PDF, автоматически исправить найденные ошибки, и вернуть обратно PDF необходимого качества.
Стоит обратить внимание на продукты компании Quite (http://www.quite.com), также призванные проверять и редактировать. PDF. Quite Revealing поможет выявить невключенные шрифты, изображения с низкими разрешениями, наличие встроенных профилей. Все это можно будет просмотреть в отдельном окне а затем исправить в публикации.
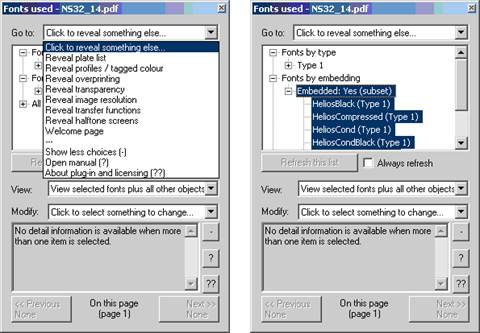
Напишите нам и в ближайшее время менеджер свяжется с вами
 Смоленск, ул. Бабушкина, 8 |
 +7 (4812) 700 482 |
 welcome@renisans.com |
|
 Смоленск, ул. Бабушкина, 8
Смоленск, ул. Бабушкина, 8 +7 (4812) 700 482
+7 (4812) 700 482 welcome@renisans.com
welcome@renisans.com© 2016 ГК
"Возрождение"
Обработка персональных данных
made in viva